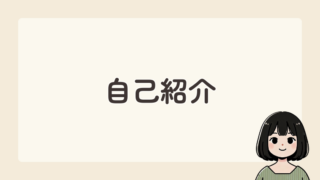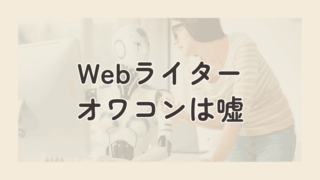こんにちは。Zoom使用歴9年目の「いが」です。
あなたには、こんなお悩みありませんか?
・Zoomに映る顔が自分だけやたら暗くて、印象が悪い
・Webカメラの設定など、考えられることは色々試したけど改善しない
・明るくキレイに、印象よく映りたい
コロナ禍以降、在宅勤務というスタイルが世の中的にも定着し、自宅からZoomで上司や同僚などと会議をする人も多いでしょう。ただ、自宅では仕事をするための環境があまり整っていないことから、会社でZoomを使った時よりも映りが悪い…なんてことも。
そんな時に使えるのが、画面映りを良くしてくれるZoomの機能。無料版でも使えて、10秒ほどでサッと設定完了します。本記事では操作画面つきで設定方法を解説するので、ぜひ、記事を読みながら試してみてください。
また、この機能が使えない、使わない方がよい…といった場合に、私が実際に行なっている対処法や使用アイテムも合わせて紹介します。
・Zoomの画面映りを10秒で改善できる
・明るくキレイに映り、会議やプレゼンなどの場で印象アップできる
【10秒で完了】画面映りが良くなるZoomの2大機能と設定方法
画面映りを良くしてくれるZoomの機能は2つあります。それぞれ、概要と設定方法を紹介します。
「低照度に合わせて調整する」機能
暗い場所や逆光の状況などでも自分の顔を明るく映せる機能です。
部屋の照明のみで作業している場合、この機能を使うとこのくらい明るさが改善します。


※左が機能OFF、右が機能ON(後述する「手動」の機能を使用)
設定方法はこちら。
①Zoomアプリを立ち上げ、歯車の「設定」マークをクリック
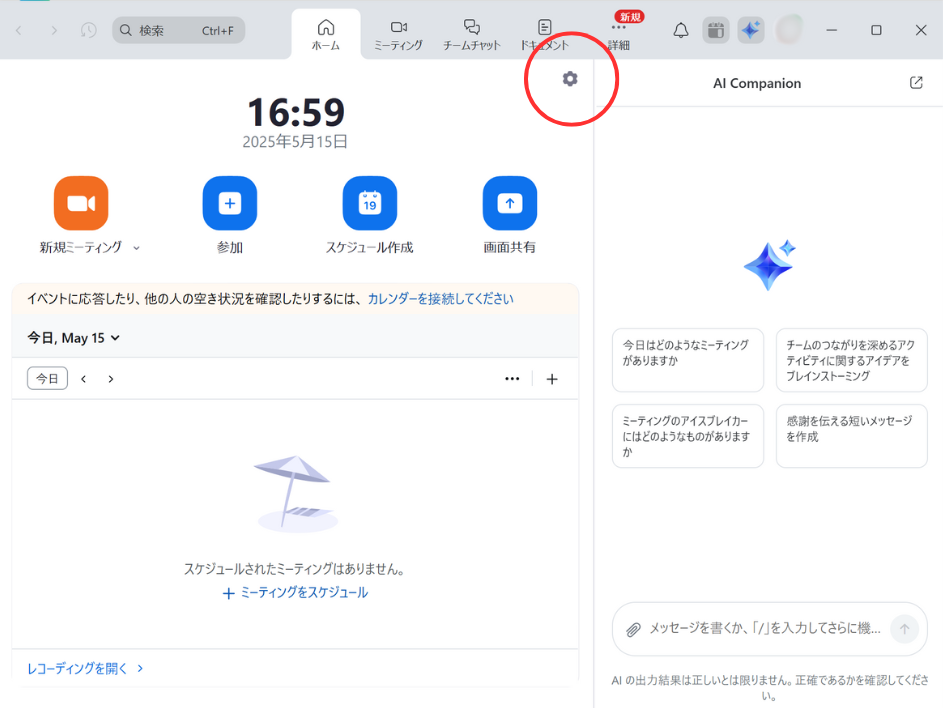
②「背景とエフェクト」を選択
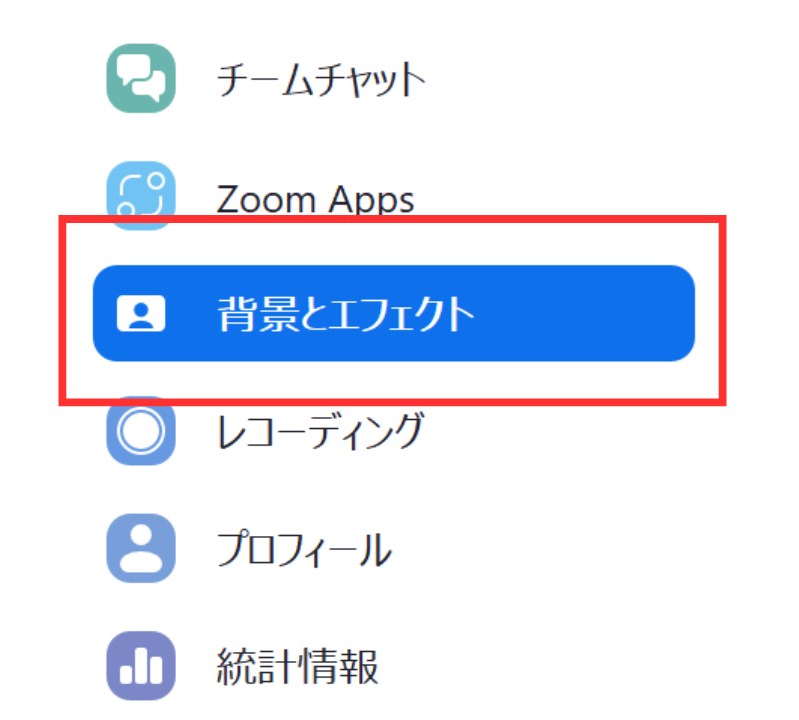
③「低照度に合わせて調整する」にチェックを入れる
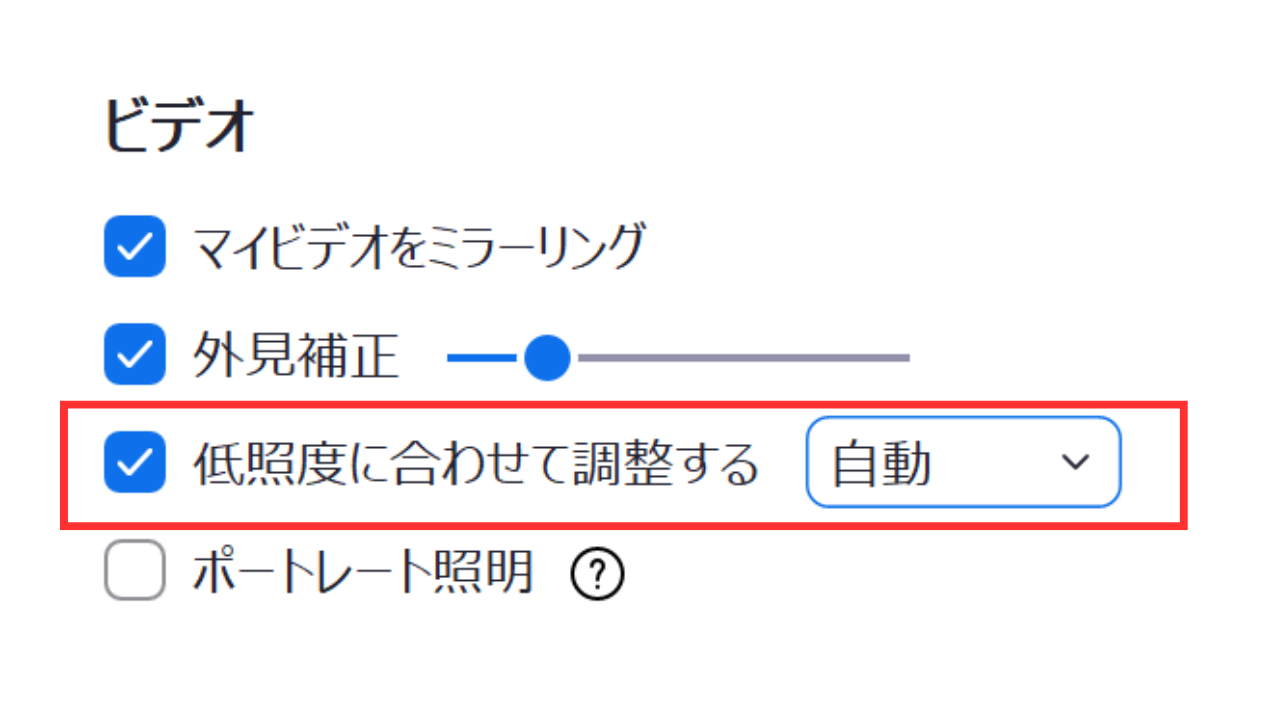
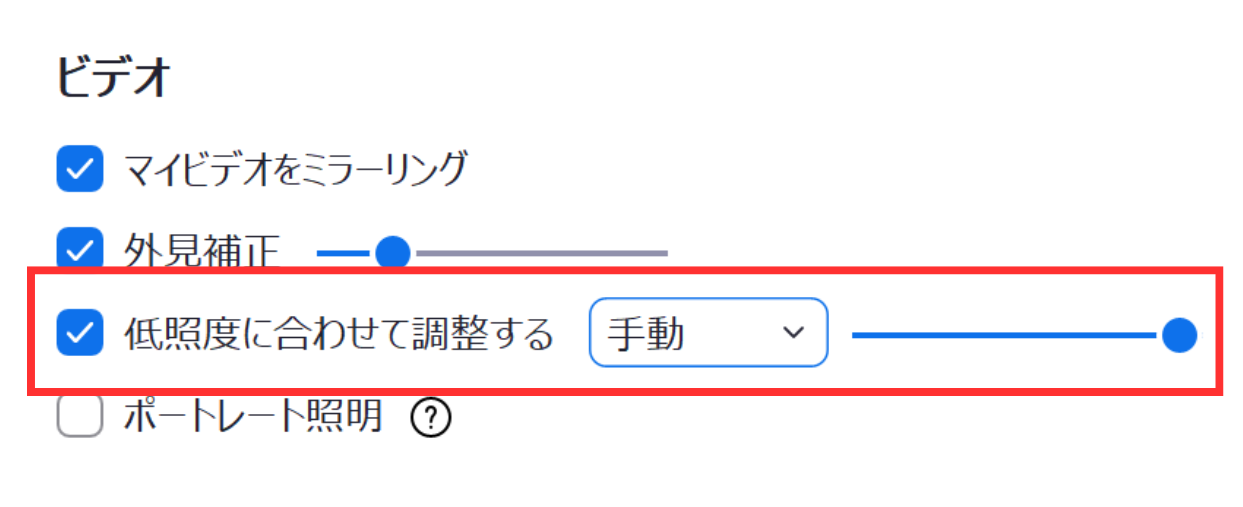
「自動」と「手動」のいずれかを選べるようになっています。
「自動」を選択すると、Zoomがカメラの映像をリアルタイムで分析し、環境に応じて明るさを自動的に調整してくれます。一方、「手動」は自分でスライダーを動かして、好みの明るさに設定できます。
ちなみに、「自動」に設定しても、必ずしも適切な明るさになるかというとそうでもありません。「自動にしたけどまだ暗い」という場合は、手動にしてちょうどよい明るさに設定してみてください。
「外見補正」機能
映像にソフトフォーカスをかけることで、肌を滑らかに見せてくれる機能です。
部屋の照明のみで作業している場合、この機能を使うとこのくらい肌の見え方が改善します。


左が補正前、右が補正後です。
画像ではわかりにくいかも知れませんが、補正後の映像は写真加工アプリで肌を補正した時のように、ふんわりとした印象になります。
設定方法はこちら。
①Zoomアプリを立ち上げ、歯車の「設定」マークをクリック
「低照度に合わせて調整する」機能と同様です。
②「背景とエフェクト」を選択
「低照度に合わせて調整する」機能と同様です。
③「外見補正」にチェック→スライダーを動かして、補正の強さを調整
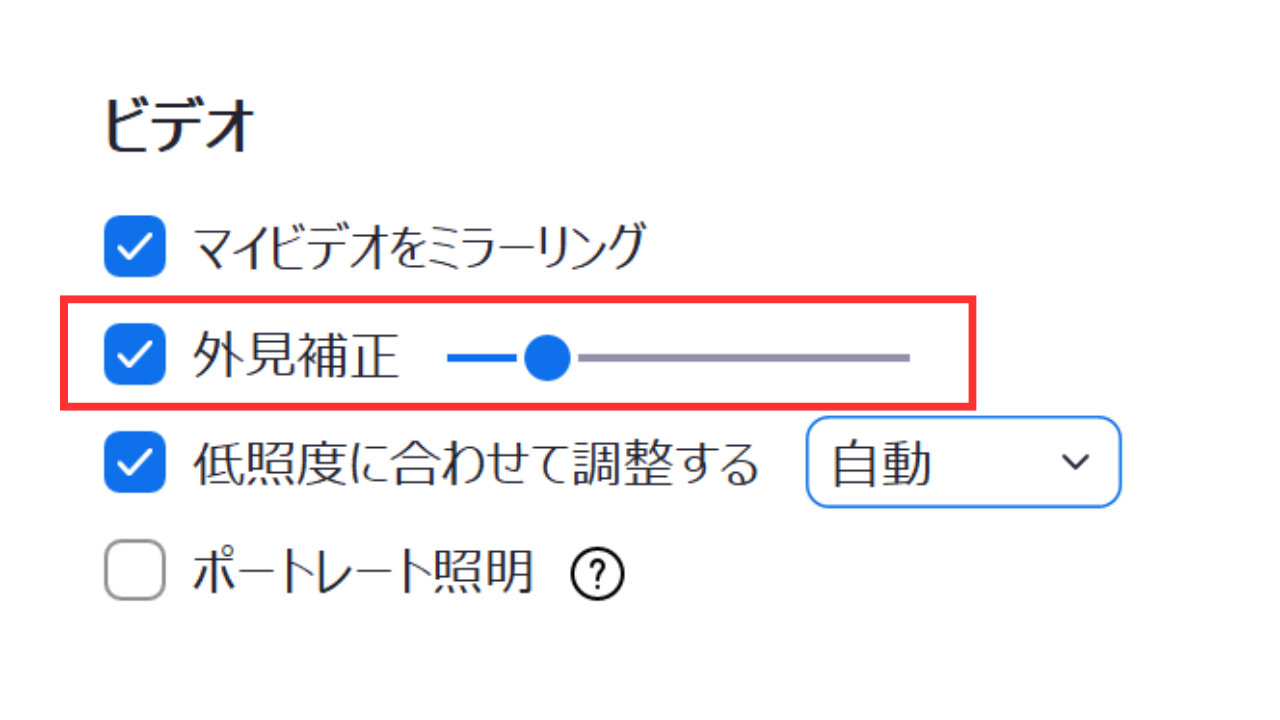
補正機能にはデメリットもあり
「低照度に合わせて調整する」機能と「外見補正」機能は、どちらもZoom無料版でも利用可。追加で費用をかけずに映りを良くできるのは嬉しいところです。
一方で、これらの機能にはデメリットもあります。特にZoomを仕事で使う方は必ずチェックしておいてください。
パソコンに負荷がかかる
パソコンの処理負荷が増えて、Zoomの動作が重くなる可能性があります。
「低照度に合わせて調整する」機能も、「外見補正」機能も、いずれもカメラからの映像をリアルタイムで分析・調整しています。この処理が重たくなると、映像や音声が遅延する場合も。特に、「古い」「性能が低い」パソコンでは要注意です。
両方の機能を併用した場合、負荷もさらに増してしまいます。
やりすぎると不自然な印象になることも
「外見補正」機能は、使いすぎると人工的で不自然な印象を与える場合があります。他の参加者が機能を使っていない場合も、一人だけ浮いてしまうかも知れません。
デメリットが気になる場合:ライトを使う
補正機能は便利ですが、「パソコンへの負荷」「不自然な印象」というデメリットを考えると、「仕事の現場では使わない方がいいのかも…?」と思ってしまう方もいますよね。
特に、「Zoomの参加人数が多い」「プレゼンなど失敗できないシーンでZoomを使う」といった場合には気がかりかもしれません。
私も実は、Zoomの画面が暗いという悩みがあり、いろいろと対処法を模索したことがあります。その中で、「ミーティングがスムーズに進まなかったらどうしよう」と思い、補正機能は使わないことにしました。
リングライトという選択肢

そこで私が選んだのが、「リングライトを使う」こと。
リングライトは、円形の照明器具です。円形で被写体全体を均一に照らせるため、影ができにくく、自然な明るさになるという特徴があります。YouTuberが使っているのを見たことがある人もいるかも知れませんね。
ライトを使うことで、
・顔がはっきり明るく映る
・パソコンへの負荷はかからない
・不自然な印象にはならない
という、補正機能のメリットはそのまま、デメリットをなくすことができます。
安価なものでも十分に顔を明るくできる
ライトを使った場合・使わなかった場合の明るさはご覧の通り、雲泥の差です。


一度使うと、ライトのない状態で作業するのがものすごく暗く感じてしまい、導入後は使わない日がないくらいです。
私が使っているのはEvershopのリングライト。

■気に入っているところ
・2,000円以下で安価に入手できた
・長時間使っても目が疲れない
・明るさは30段階、色温度は3段階、柔軟に調節できる
という、どんな環境でも何時間でも使いやすいところを重宝しています。
■惜しいなと思うところ
持ち運びにくいところです。デスクに置いて使うことが想定されていて、コンパクトに折りたためるタイプではないためですね。
持ち運びが多い人は、小さくたためるタイプも検討すると良いと思います。
まとめ
本記事では、
・Zoomの画面映りを10秒で明るくできる2つの機能
・この機能が使えない場合の対処法:ライトを使う(安価でOK)
を紹介してきました。
「低照度に合わせて調整する」機能だけでも、明るさはかなり改善すると思います。
しかし、「取引先とのミーティングが多い」「Zoomへの参加人数が多い」など、ミーティングの内容によっては、パソコンへの負荷が気になる場面もあるかもしれません。
Zoomの補正機能を上手に取り入れつつ、状況に応じてライトを導入するという方法も検討してみてくださいね。
最後までお読みいただき、ありがとうございました!